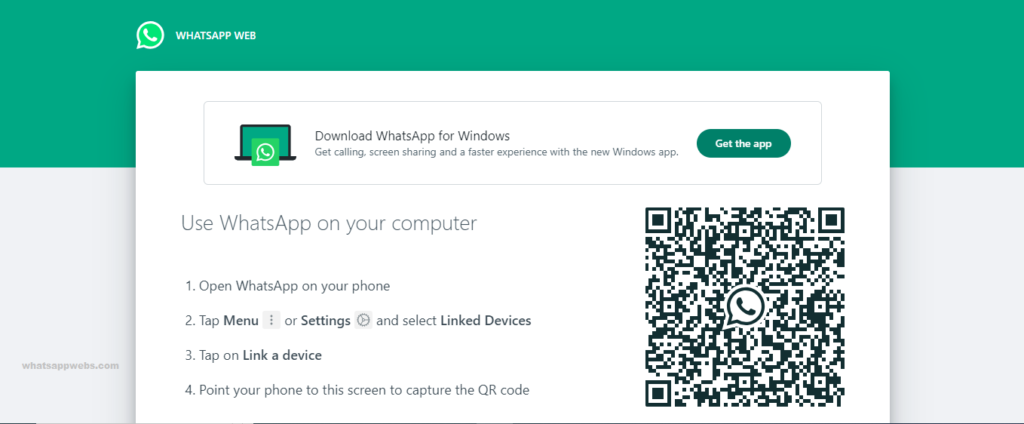
WhatsApp Web Login
WhatsApp Web is a powerful tool that allows users to connect their WhatsApp account directly to their computer for seamless communication. Whether you’re working from home or need to manage messages more efficiently, WhatsApp Web is the perfect solution.
What is WhatsApp Web?
WhatsApp Web is the browser-based PC client of WhatsApp messenger. It is not another account but the same account on a web browser, and you are simply accessing the same account on these two devices. WhatsApp Web has the same functionality as the WhatsApp on your mobile phone, and you can instantly send and receive messages through WhatsApp Web. All the messages of your WhatsApp account are synced across, and you can see all of the messages on both devices. Any message that you send via WhatsApp Web will also be available on WhatsApp on your mobile phone. WhatsApp Web is available for most Android and iOS smartphones.
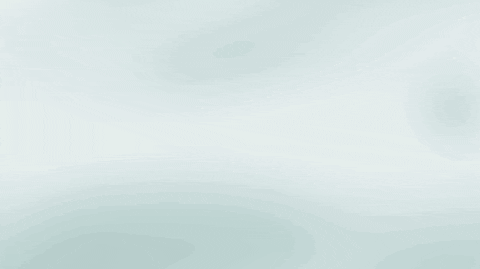
Benefits of Using WhatsApp Web
- Fast and Convenient: Easily manage your conversations directly on your computer.
- Efficient Multitasking: Stay connected while working on other tasks.
- Seamless File Sharing: Send documents, photos, and videos directly from your PC.
How to Use WhatsApp Web on PC
Using WhatsApp Web on your PC is pretty straightforward. Here’s a step-by-step guide:
- Open Web Browser
- Start by opening a web browser on your PC, such as Chrome, Firefox, Safari, or Edge.
- Go to Web WhatsApp
- In the address bar, type in “web.whatsapp.com” and press Enter. This will take you to the WhatsApp Web page.
- QR Code
- On the WhatsApp Web page, you will see a QR code.
- Open WhatsApp on Phone
- Take your phone and open WhatsApp.
- Menu
- In the WhatsApp app on your phone, tap on the three dots or the menu button at the top right corner.
- WhatsApp Web
- From the menu, select “WhatsApp Web.”
- Scan QR Code
- Your phone’s camera will open. Point it at the QR code on your PC screen. Make sure the QR code is completely within the square on your phone’s screen.
- Connected
- Once scanned, your WhatsApp account will now be mirrored on your PC browser.
- Start Messaging
- You’ll see your chats, contacts, and groups on the left side of the screen. Click on any chat to start messaging from your PC.
For a detailed guide, check out our post on How to Log In to WhatsApp Web.
WhatsApp Web Features
WhatsApp Web comes with a range of features to enhance your messaging experience:
- Keyboard Shortcuts: Use shortcuts like Ctrl + N to start a new chat.
- Dark Mode: Enable dark mode for a more comfortable viewing experience.
- File Sharing: Share files and media directly from your computer.
- Multi-Device Support: Use WhatsApp Web on up to 4 devices simultaneously.
For more details, check out our guide on WhatsApp Web Features.
How to Logout from WhatsApp Web
Once you are done using WhatsApp Web, you may want to log out because it is not safe to have your WhatsApp account opened on the PC when you are not using it. Here’s how to log out:
- Open WhatsApp on Your Phone
- Open WhatsApp on your mobile device.
- Tap on the Settings Icon
- Tap on the Settings Icon (gear icon at the bottom-right side of the screen).
- Tap on WhatsApp Web/Desktop
- It will show all the active sessions there. Scroll and tap on “Log out from all devices.”
- Confirm by Tapping on Log Out
- Confirm by tapping on “Log Out.”
- Alternatively, Log Out Directly from Web
- Click on the Menu icon (three dots at the upper-left side of the screen) > Log out.
WhatsApp Web Login Without QR Code – Is It Possible?
Currently, WhatsApp Web requires QR code scanning for security reasons. Any alternative login methods should be avoided as they may compromise your data.
WhatsApp Web Features You Should Know
- Message Search: Quickly find old messages using the search bar.
- Emoji Support: Use the emoji panel for fun conversations.
- Group Chats: Manage and participate in groups seamlessly.
Troubleshooting WhatsApp Web
If you’re having trouble using WhatsApp Web, try these solutions:
- Check Your Internet Connection
- Ensure both your phone and computer are connected to the internet.
- Update WhatsApp
- Make sure you’re using the latest version of WhatsApp on your phone and computer.
- Clear Browser Cache
- Clear your browser’s cache and try again.
- Restart Your Devices
- Restart your phone and computer, then try logging in again.
For more troubleshooting tips, check out our guide on WhatsApp Web Not Working Solutions.
WhatsApp Web Security Tips
- Always log out after each session on shared computers.
- Enable Two-Step Verification for added security.
Using WhatsApp Web on Multiple Devices
While you can access WhatsApp Web on multiple devices, each new session requires a fresh QR code scan for security purposes.
How to Enable Dark Mode on WhatsApp Web
- Go to Settings on WhatsApp Web.
- Select Theme and choose Dark.
WhatsApp Web Keyboard Shortcuts for Efficient Use
- Ctrl + N: Start a new chat
- Ctrl + Shift + M: Mute a chat
- Ctrl + Backspace: Delete a chat
WhatsApp Web for Business – Key Features
- Manage customer interactions directly from your computer.
- Send bulk updates and replies efficiently.
How to Send Media Files Using WhatsApp Web
- Click on the Paperclip icon in the chat window.
- Select your desired media and click Send.
FAQs WhatsApp Web
Q1: Can I use WhatsApp Web without my phone?
A1: No, WhatsApp Web requires your phone to be connected to the internet for initial setup and periodic verification.
Q2: Is WhatsApp Web safe to use?
A2: Yes, WhatsApp Web is secure as long as you use it on a trusted device and log out after use.
Q3: Can I use WhatsApp Web on iPhone?
A3: Yes, WhatsApp Web works on both Android and iPhone devices.
Q4: How do I enable dark mode on WhatsApp Web?
A4: Go to Settings > Theme and select Dark.
Q5: Can I use WhatsApp Web on multiple devices?
A5: Yes, you can link up to 4 devices to your WhatsApp account.
Additional Tips for Using WhatsApp Web
Here are some additional tips to enhance your experience:
- Use a Stable Internet Connection
- A stable internet connection is crucial for using WhatsApp Web without interruptions.
- Keep Your Devices Updated
- Ensure both your phone and computer are running the latest software updates.
- Use a Secure Network
- Avoid using public Wi-Fi networks to prevent security risks.
- Log Out After Use
- Always log out of WhatsApp Web after use to protect your privacy.
Conclusion
WhatsApp Web is a powerful tool that allows you to use WhatsApp on your computer. Whether you’re setting up WhatsApp Web for the first time or troubleshooting an issue, this guide has everything you need to become a WhatsApp Web expert. Explore our tutorials and tips to make the most of WhatsApp Web today!